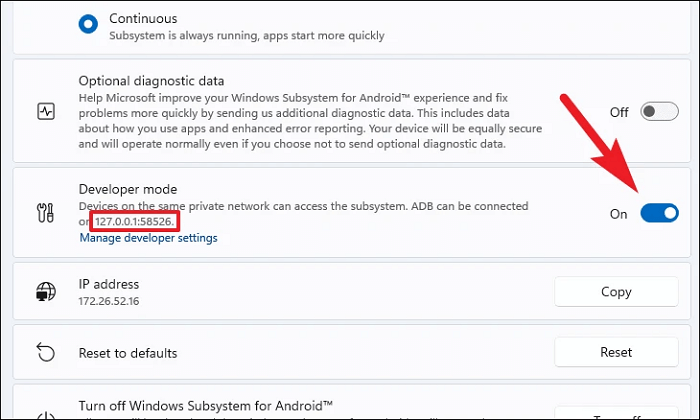Thank you for the links
Hello i followed all the installation plus i get video how to i control the gimble form radio remote .i have update firmware and connected everything and check settings, i tested remote and is sending commands i can see it from ardupilot
If you configured ArduPilot as in your screenshot above (among others RC6_OPTION with 213 and RC7_OPTION with 214), then you should be able to pan and tilt the gimbal with your radio channels 6 and 7.
Which serial did you configure in ArduPilot for Siyi A8 mini (according to your pic you hooked it up to SERIAL4, whereas the instructions page used SERIAL2 - did you go with SERIAL4 instead)?
Yes i used serial 4 what are the settings to change for serial port 4
What version of ArduPilot you have flashed onto the Pixhawk (which variant ArduCopter, ArduPlane, Rover, Sub? and which version)?
I have uploaded the latest 4.3 i think and i have it plane mode
You might want to recheck, as ArduPlane v4.3.2 fixed according to release notes Siyi A8 support: Release Plane-4.3.2 · ArduPilot/ardupilot · GitHub
You could check with the Siyi PC Assistant, if the firmware of the gimbal is the latest.
According to ArduPilot page, the fw needs to be v0.1.7 or later SIYI ZR10, ZR30 and A8 Gimbals — Copter documentation (presently latest is 0.1.8: A8 mini Firmware Pack - Google Drive )
If you move radio input controls, which you have designated for pan & tilt, can you see servo outputs 6 and 7 change in Mission Planner?
Its working now !!! Thanks sooooo much!!!
Awesome that it works now. What was the culprit?
basically i updated the firmware everything worked :>> plus i edited the channels to 3 and 4 so the gimble moves with the remote
Hi Frank,
Getting into your hardware pretty happy on how every thing connects. We plan on using windows OS for our GCS ( mission planner ) and video (Siyi fpv app). You said you plan on putting the SIYI FPV App APK on the amazon app store when will you do that. You can run any APK App from Amazon app store on Windows 11. Google play is not urgent just convenient.
Hi Frank,
Here is a couple of links for the amazon app store setup.
Target Windows Devices | Amazon Appstore on Windows
Submitting Apps to the Amazon Appstore | App Submission and Testing
Hi Frank,
I was able to sideload the siyi fpv app on windows 11. Fully functional with 2 cameras. Touch screen, laptop touch pad and mouse all work fine. i have connected the PC to the HM30 wifi. The app is in my start menu. On first startup had trouble with the last permission hit the esc key then restarted works fine. I recommend starting the app before connecting to the HM30 and setting the app settings first ( set camera settings to software not Hardware default ). Windows subsystem for android does not start until you open the app if close the app it is still running in the background so if you restart the app it opens staight away
Step 1. Open Microsoft Store app, search “Windows Subsystem for Android,” and click “Get”.
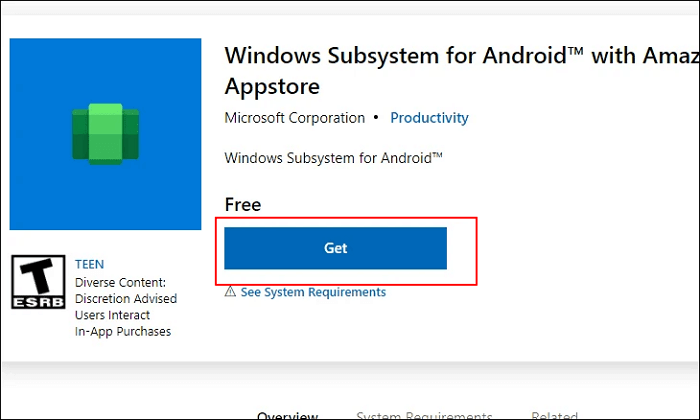
Step 2. Click “Get” or “Install” on the Microsoft Store app.
Wait for the process to complete.
Step 3. Search to open Amazon Appstore in Microsoft Store, click “Install”.
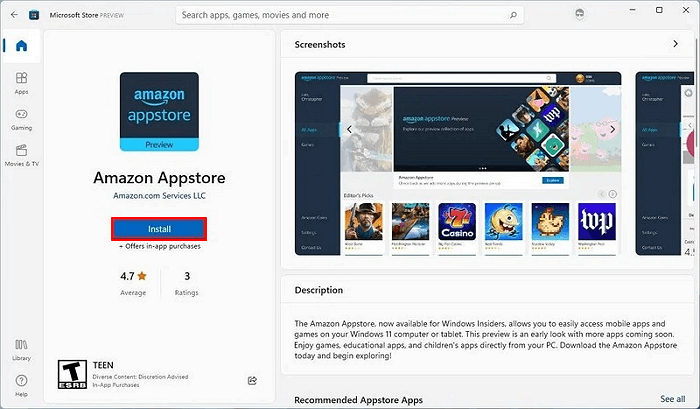
Step 4. Click “Set up” and click “Download” > “Next” > “Restart”.
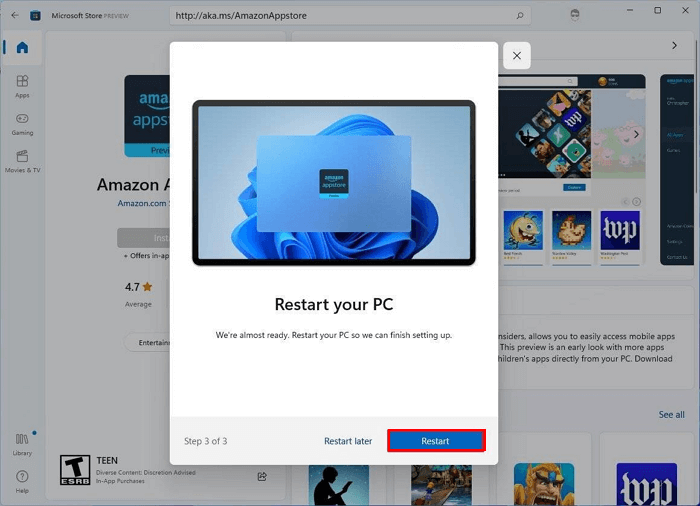
After this, you are now good to go and install Android APK applications on your Windows 11 computers.
Last. Install Android Apps on Windows 11 from Amazon Appstore
Step 1. Open the start menu on Windows 11, and click “All apps”.
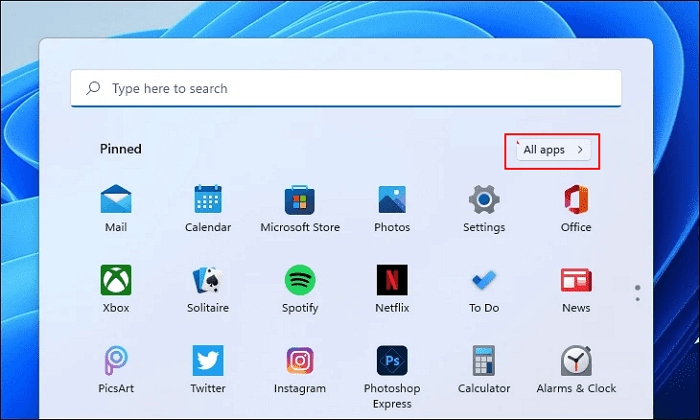
Step 2. Sign in with your Amazon account, and then you are good to select and install Android applications by clicking “Get”.
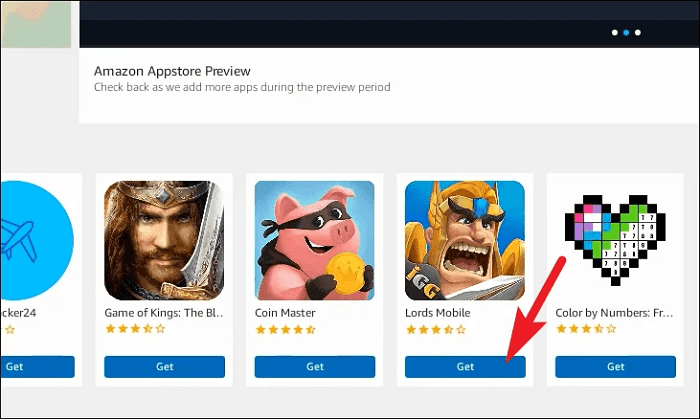
Bonus Tip: How to Install APK on Windows 11 to Sideload Android Apps
Alongside Amazon Appstore, you can also sideload apps on Windows 11 via the APK files. Here is how to do so:
Step 1. Go to Android developer website: SDK Platform Tools release notes | Android Developers
Step 2. Go to the Downloads section and click “Download SDK Platform-Tools for Windows”.
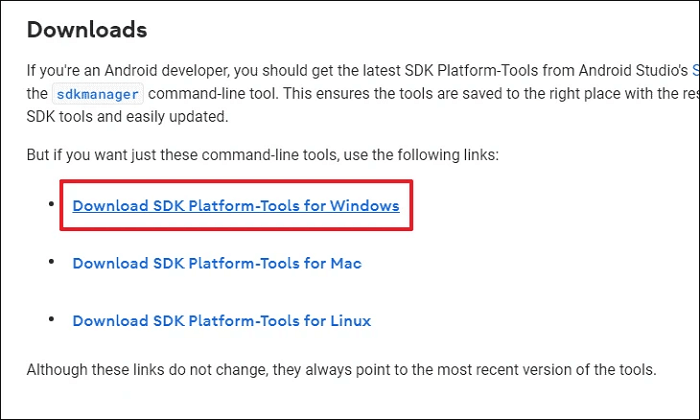
Step 3. Check “I have read and agree with the above terms and conditions”, and click “Download Android ADK Platform-Tools for Windows”.
Step 4. Once done, go to the download directory, right-click the zipped folder, and select “Extract All”.
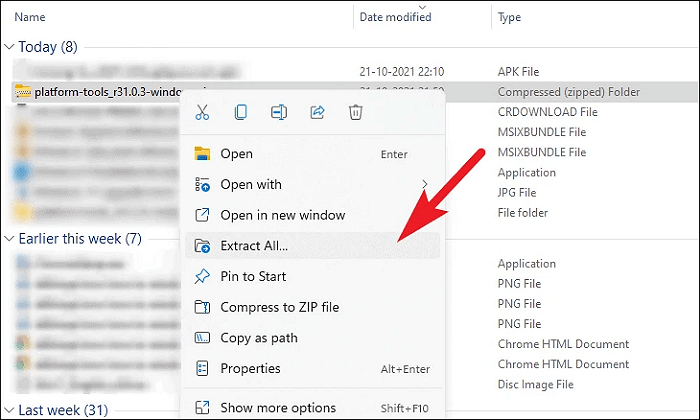
Step 5. Once the zipped folder opens, download and copy to save the APK file for a desired app to the folder.
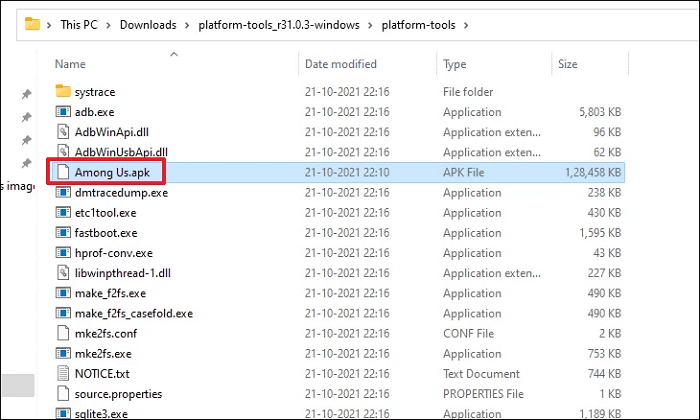
Step 6. Open Windows Subsystem for Android on Windows 11 from the menu bar, enable the Developer mode on WSA window: switch to On size.
Step 7. Open Command Prompt, type the following command lines, and hit Enter each time:
- adb.exe connect ip address
- adb.exe install file name.apk
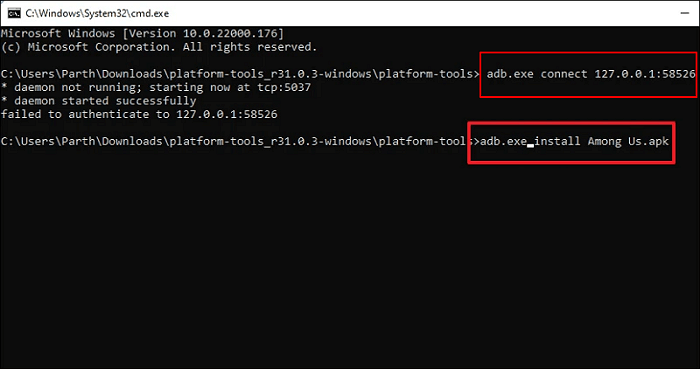
Wait for the process to complete. This will help to install the APK file on Windows 11.
Once done, you can now go to the App section on the start menu to view and use the sideloaded Android apps on Windows 11.